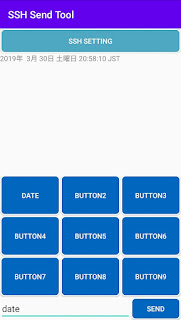またアプリをUpしました。
以前、Raspberry Pi で遊んでいたときに作成したアプリになります。
以前、Raspberry Pi で遊んでいたときに作成したアプリになります。
ダウンロードはこちらです。
いつも通りセンスがない名前ですが、名前の通りSSHを送信するためのアプリです。
(名前だけでなくデザインセンスもないです。
いつももう少しかっこいいデザインにできればと思っていますが、、、)
(名前だけでなくデザインセンスもないです。
いつももう少しかっこいいデザインにできればと思っていますが、、、)
Raspberry Pi を使用していると、SSHを送信することはよくあると思います。
作成した「Pythonプログラムを起動して!」とか、SSHで送信すると思います。
作成した「Pythonプログラムを起動して!」とか、SSHで送信すると思います。
そのたびにパソコンやスマホで毎回同じことを入力するのはめんどうですよね。
せっかくRasberryPiでいろいろ便利になるのに、「そもそもメッセージ送るのがめんどくさい!」ということになってしまいます。
せっかくRasberryPiでいろいろ便利になるのに、「そもそもメッセージ送るのがめんどくさい!」ということになってしまいます。
このアプリはボタンに登録してクリックするだけで送信してくれるのでよく使うものを登録しておくと非常に楽です。
開発時はあまり便利ではないですが、日常使いにはこのアプリだけで足りることも多いのではないでしょうか?
では簡単ですが使用方法を紹介します。
初期起動時は上部の[SSH SETTING]をクリックすると、ダイアログが表示されますので設定を入力します。
Raspberry Piの場合(OSによるのかもしれませんが)初期は下記だと思います。
Port : 22
Username : Pi
Password : raspberry
IPは確認が必要です。
使用する際は固定IPにしておかないと毎回IPを確認する必要がでてきてしまいますので、固定IPを設定しましょう。
最初のテストの際はいいかもしれませんが、セキュリティーも考えて後でPortやPasswordなども変更した方がいいと思います。
入力が完了したら[OK]をクリックします。
次はボタンに送信したいメッセージを登録します。
下部の9個のボタンを長押しするとダイアログをが表示されます。
9個のボタンそれぞれに登録できますので、9個のメッセージを登録できます。
BUTTON1が入力されている部分を変更したいメッセージに書き換えて[OK]をクリック。
[OK]を押してダイアログを閉じると、ボタンに記載の文字が書き換わります。
今回はテストで「date」のメッセージを送れるように設定しました。
このメッセージを送ると、現在の時刻が返ってきます。
最初は「date」や「ls」のような簡単なメッセージで接続を確認するのが良いと思います。
さっそくDATEボタンをクリックしてみましょう。
最初は「date」や「ls」のような簡単なメッセージで接続を確認するのが良いと思います。
さっそくDATEボタンをクリックしてみましょう。
うまくいけば下記のような形で帰ってきます。